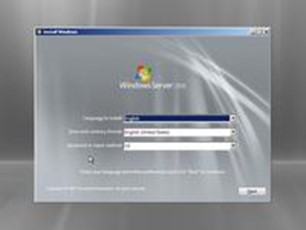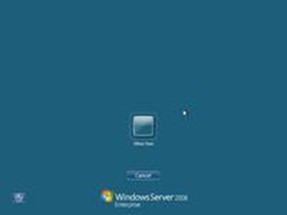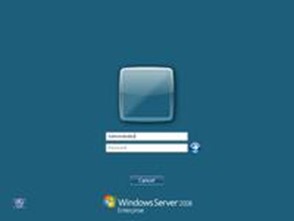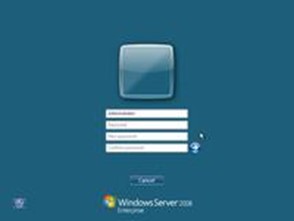Die Server Core-Installation erfolgt ebenso wie die „normale“ Installation: Der Rechner wird von der DVD gestartet und das Setup ausgeführt. Wie von Windows Vista bekannt, wird sofort die grafische Oberfläche gestartet.
|
Laden der Dateien
|
Auswahl der Tastatureinstellungen |
Die korrekte Einstellung der Tastatur-Sprache ist wichtig, da die Core-Installation nur über die Eingabeaufforderung bedient wird. Die Einstellung kann jedoch später noch geändert werden.
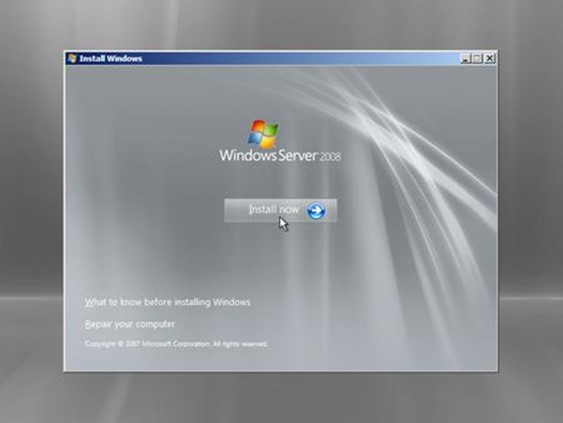
Start der Installation
Danach folgt die eigentliche Auswahl der Core-Installation.
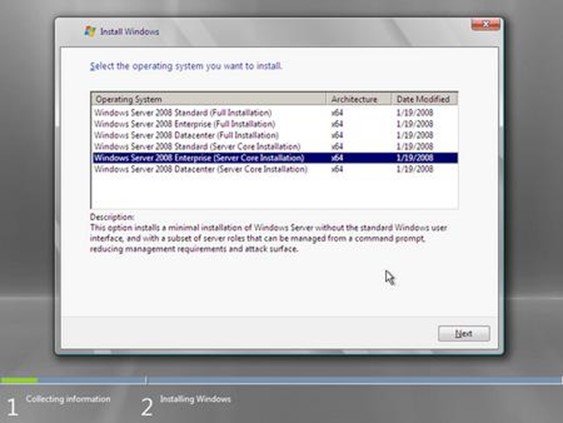
Auswahl des Core-Betriebssystems
Nach der Bestätigung des Lizenzvertrages kann lediglich die Partition festgelegt werden, auf welcher der Server installiert werden soll. Weitere Optionen stehen nicht zur Auswahl.
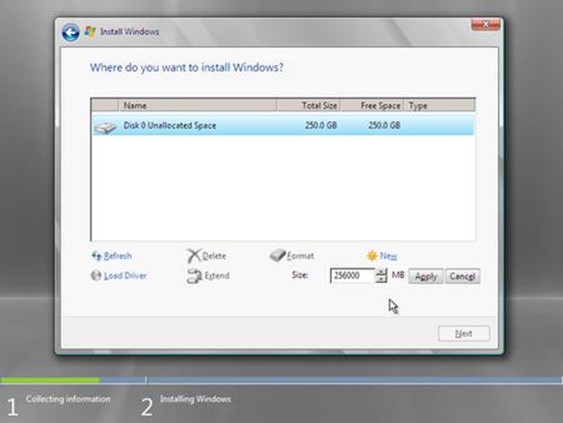
Wahl der Festplatte und Partition
Nach dem Kopieren der Dateien wird der Rechner automatisch neugestartet und die Installation vervollständigt.
Große Augen macht der Admin bei der frisch erfolgten Installation: Nach dem Drücken von Strg+Alt+Entf zur sicheren Anmeldung erscheint lediglich ein Fenster „Other User“.
|
Leerer Login-Bildschirm |
Eingabe des Benutzernamens «Administrator» |
Der Login muss hier mit dem Benutzernamen „Administrator“ und einem leeren Passwort erfolgen.
Noch bevor die Anmeldung abgeschlossen ist, wird der Administrator aufgefordert, sein Passwort anzugeben.
|
Das Passwort muss unverzüglich geändert werden
|
Eingabe des neuen Passworts |
Da die Sicherheit des Servers vom Passwort abhängt, sind hierbei verschärfte Richtlinien aktiv
Das Passwort muss mindestens auf Groß- und Kleinbuchstaben sowie Ziffern oder Sonderzeichen bestehen, andernfalls wird es nicht akzeptiert.
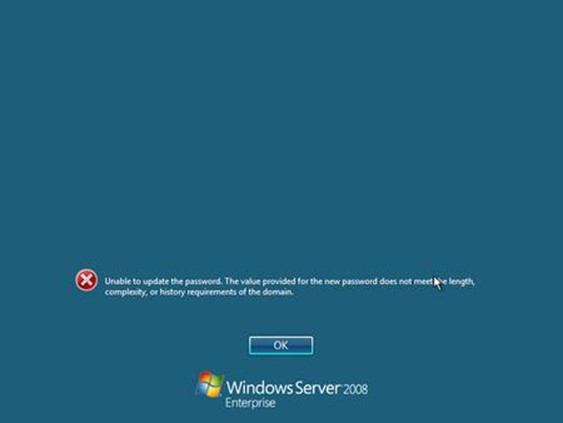
Passwortrichtlinien verhindern die Verwendung einfacher Passwörter
Nach dem Setzen des Kennwortes werden die persönlichen Einstellungen geladen und der Anwender findet sich auf dem „Desktop“ wieder.
Dieser besteht lediglich aus einer Eingabeaufforderung.
Desktopsymbole, einen Explorer oder ein Startmenü gibt es nicht. Der Administrator muss seine gesamte Konfiguration mit Hilfe von Tastatureingaben vornehmen.

Leer: Der «Desktop» nach der Installation
Einige grafische Elemente gibt es dennoch. So ist der Taskmanager vorhanden, der wie gewohnt mit der Tastenkombination Strg+Shift+ESC geöffnet werden kann.
Dies ist beispielsweise nötig, wenn der Admin versehentlich sämtliche Eingabeaufforderungsfenster geschlossen hat:
Mit Hilfe des Taskmanagers kann über die Menüoption Datei/Neuer Task mit dem Befehl cmd eine neue Eingabeaufforderung geöffnet werden.
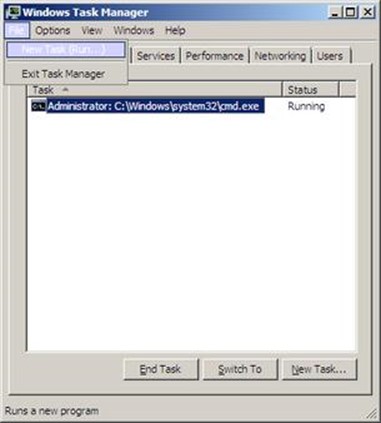
Ausführen im Taskmanager als Rettungsanker
Wird eine zweite Eingabeaufforderung gebraucht, so genügt es, den Befehl Start einzutippen und es öffnet sich ein weiteres Fenster.
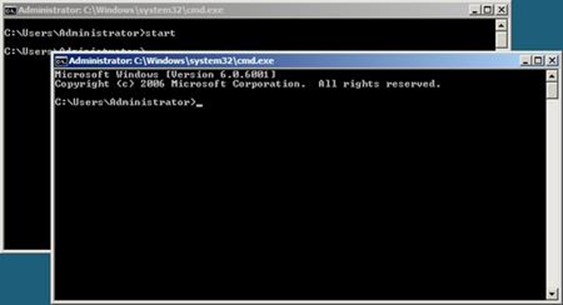
«Start» öffnet im Core-Server eine neue Eingabeaufforderung
Ganz frei von einer grafischen Benutzeroberfläche ist die Core-Installation des Servers 2008 nicht. Es gibt neben dem Taskmanager noch einige wenige Programme, die dem Admin das Leben erleichtern.
Editor
Ein unverzichtbarer Helfer für Administratoren ist ein einfacher Texteditor.
Das bekannte Notepad wurde daher nach zahlreichen Beschwerden während der Beta-Tests in die finale Version von Windows Server 2008 wieder integriert.
Aufgerufen werden kann es über den Befehl notepad.

Unverzichtbarer Helfer: Windows-Editor «Notepad»
Ländereinstellungen
Wer während der Installation vergessen hat, die Spracheinstellung richtig auszuwählen, muss mit einer falschen Tastenbelegung leben.
Um die Einstellungen leicht verändern zu können, hat Microsoft das Systemsteuerungs-Applet „Regions- und Sprachoptionen“ in die Core-Installation übernommen.
Mit dem Befehl control intl.cpl kann das Fenster geöffnet werden.
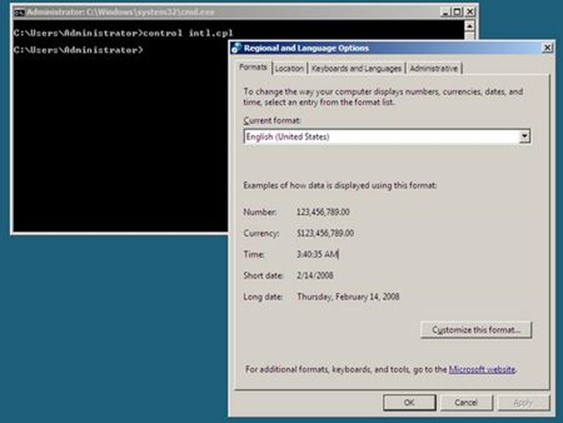
Tastatur richtig einstellen
Datum und Uhrzeit
Auch das Systemsteuerungsapplet für Datum und Uhrzeit ist im Server 2008 vorhanden und kann mit dem Befehl control timedate.cpl gestartet werden.
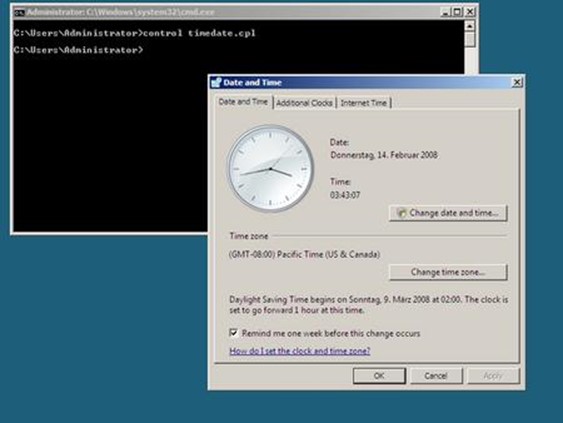
Einstellung der Systemzeit
Alternativ ist auch eine Einstellung über die altbekannten DOS-Befehle time und date möglich.
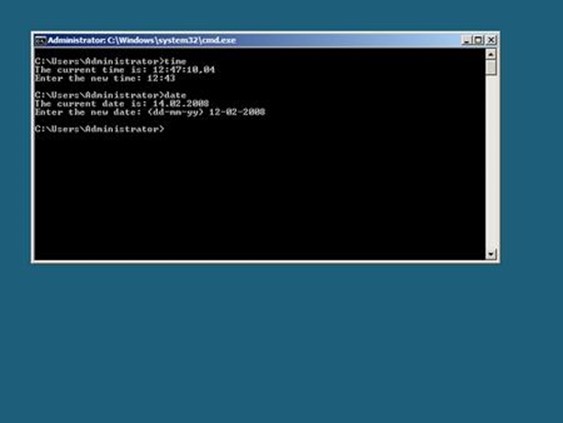
Auch die guten alten DOS-Befehle funktionieren
In der Core-Version sind auch die Netzwerk-Einstellungen nur über die Eingabeaufforderung möglich. Während der Installation werden die Standardeinstellungen festgelegt: Die IP-Adresse wird über einen DHCP-Server bezogen oder – wenn keiner gefunden wird – nach APIPA-Standard festgelegt (169.254.nnn.nnn) und ein zufälliger Computername im Schema WIN-0123456789ABCDEF generiert.
Computername festlegen
Der Computername kann mit dem Befehl hostname abgefragt werden, die Änderung des Computernamens erfolgt mit dem Befehl netdom:
netdom renamecomputer WIN-0123456789ABCDEF /NewName:NEUER_NAME
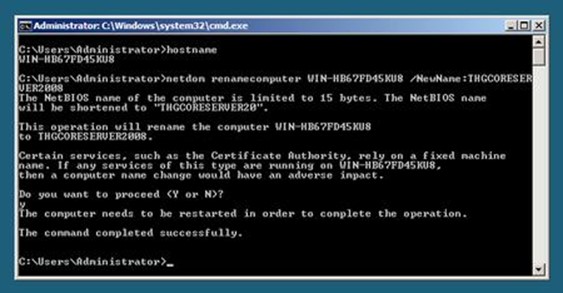
Neuer Name für den Server
IP-Adresse einstellen
Soll die IP-Adresse nicht dynamisch von einem DHCP-Server bezogen werden, so muss der Administrator diese festlegen. Dies erledigt der Befehl netsh.
Vor der Änderung einer IP-Adresse benötigt man die Index-Nummer des Netzwerkadapters, die sich mit dem Befehl
netsh interface ipv4 show interfaces
auslesen lässt. Nun kann die IP-Adresse festgelegt werden:
netsh interface ipv4 set address name=“2″ source=static address=172.20.0.1 mask=255.255.0.0 gateway=172.20.0.254

Einstellung der IP-Adresse
DNS-Server hinzufügen
DNS-Server-Adressen müssen einzeln hinzugefügt werden, hierzu dient der Befehl:
netsh interface add dnsserver name=“2″ address=“172.20.5.2″ index=“1″
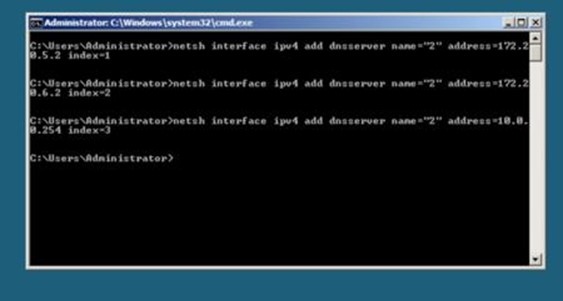
DNS hinzufügen
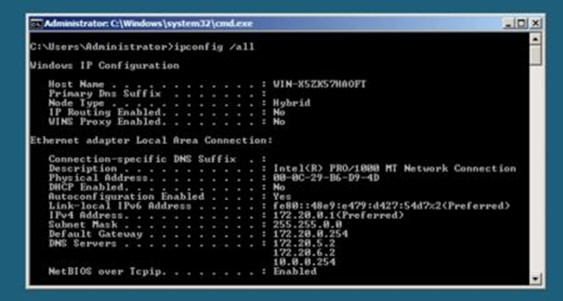
Die DNS sind in der richtigen Reihenfolge eingetragen
Zurücksetzen auf DCHP-Autokonfiguration
Soll die Konfiguration wieder auf automatische Zuweisung der Adressen über DHCP festgelegt werden, so wird die source-Angabe auf DHCP gesetzt.
Hierbei werden die IP-Adressen und die DNS-Einträge gelöscht und vom Server bezogen.
netsh interface ipv4 set address name=“2″ source=dhcp
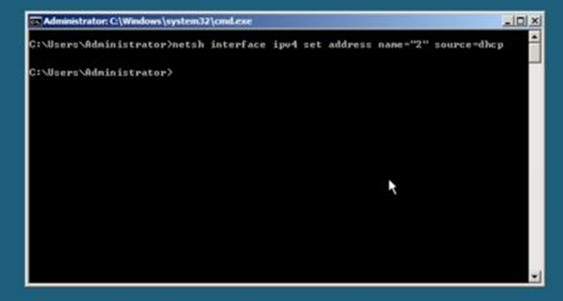
Zurücksetzen auf DHCP
In der herkömmlichen Installation des Windows Server 2008 wird die Installation der Serverdienste – oder Server-Rollen – direkt im Manager vorgenommen, der beim Systemstart automatisch geöffnet wird.
In der Core-Installation sieht es wesentlich spartanischer aus:

Erinnert an den DOS-Befehl «Tree»: Anzeige der Serverdienste
Wie im guten alten DOS zeigt OCList eine Übersicht der Verfügbaren Dienste in einer Baumstruktur an. Darüber hinaus zeigt das Programm auch, welche der Dienst installiert sind.
Installiert wird ein Dienst mit dem Befehl OCsetup. Als Parameter der Name des Dienstes übergeben den der Anwender installieren möchte. Für den DHCP-Server sieht dies beispielsweise so aus:
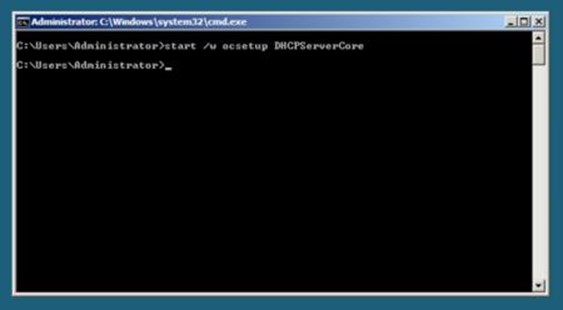
Installation eines Dienstes, hier DHCP-Server
Der Befehl start /w sorgt hierbei dafür, dass die Eingabeaufforderung bis zu Beendigung des Befehls wartet.
Generell gilt: Erscheinen keine Meldungen nach der Ausführung des Befehls, ist alles in Ordnung.
Nach der Installation eines Dienstes sind meist noch weitere Schritte erforderlich. So ist der DHCP-Server nach der Installation noch nicht aktiv und muss erst eingeschaltet werden.
Auch hier hilft keine Management-Konsole:

Start des Dienstes erlauben: Setzen der Konfiguration auf automatischen Start
Damit der Dienst gestartet werden kann, muss seine Konfiguration von Deaktiviert auf Automatisch geändert werden, andernfalls lässt er sich nicht starten.
sc config dhcpserver start= auto
Ganz wichtig ist hier das Leerzeichen nach start=, wird dieses vergessen, kann der Befehl nicht ausgeführt.
Die Deinstallation von Serverdiensten funktioniert prinzipiell genauso, wie die Installation; es muss lediglich der Parameter /uninstall an den Befehl angehängt werden.
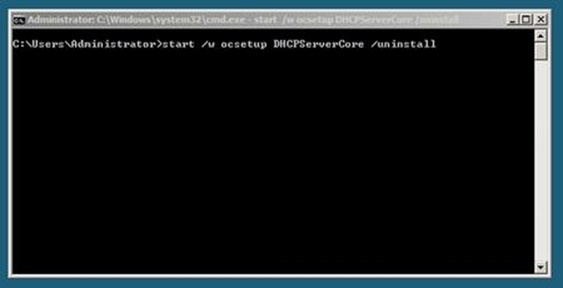
Rolle rückwärts: Deinstallation eines nicht mehr benötigten Dienstes
Wird ein Neustart erforderlich, kann dies über eine Dialogbox abgefragt werden.
Aus diesem Grund sollte die Deinstallation von Diensten über den Remotedesktop und nicht über eine Remoteshell erfolgen.
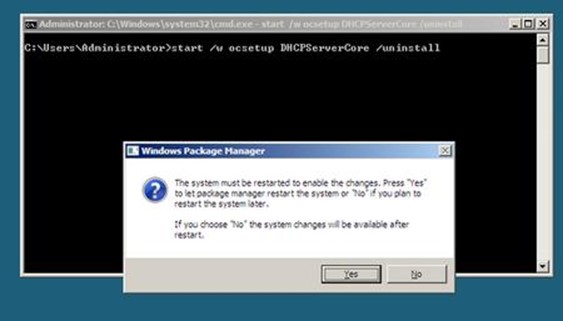
Die Deinstallation sollte nicht in der Remoteshell ausgeführt werden, sondern über Remotedesktop
Ein Zugriff über den Remotedesktop von Windows Vista oder Windows Server 2008 kann mit folgendem Befehl freigeschaltet werden:
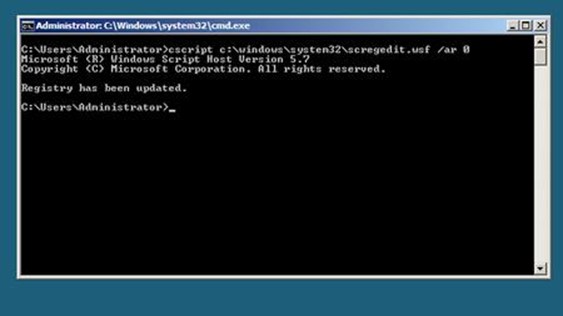
Zugriff auf den Remotedesktop erlauben
cscript c:\windows\system32\scregedit.wsf /ar 0
Der Zugriff kann anschließend mit dem Remotedesktop aufgebaut werden.
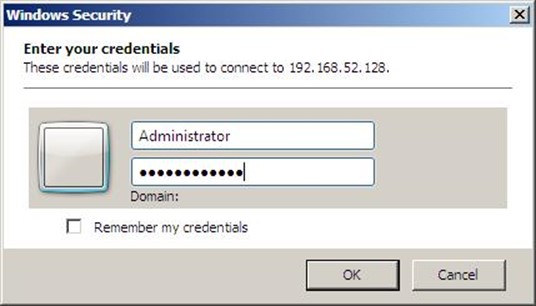
Aufbau der Verbindungen
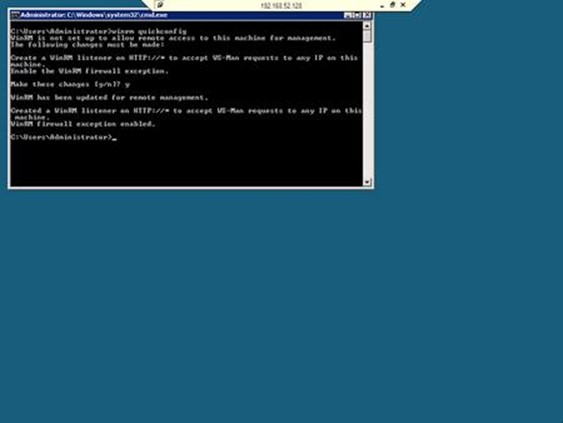
Remotedesktop ist aktiv
Auch der Zugriff über die Windows Remote Shell kann aktiviert werden, hierzu ist auf dem Server der Befehl winrm quickconfig auszuführen.
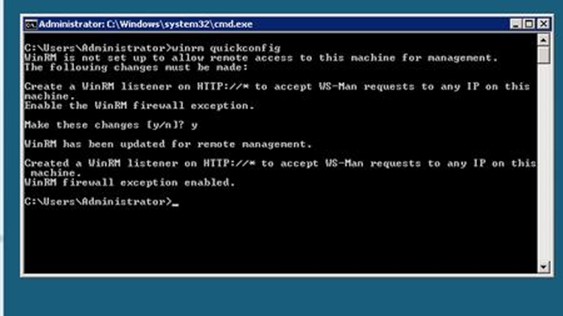
Aktivierung des Zugriffs über die Remote Shell
Es kann jedoch nur die Eingabeaufforderung CMD.EXE verwendet werden; die Windows Powershell ist nicht verfügbar, da sie auf .NET aufsetzt.
Das .NET-Framework kann in der Core Installation nicht verwendet werden.
Per Standard ist die Windows-Firewall aktiviert und so eingestellt, dass keine eingehenden Verbindungen möglich sind.
Dadurch ist auch die Remotekonfiguration unterbunden. Mit dem netsh-Befehl kann die Remotekonfiguration für die Firewall erlaubt werden:
netsh advfirewall firewall set rule group=“remote administration“ new enable=yes
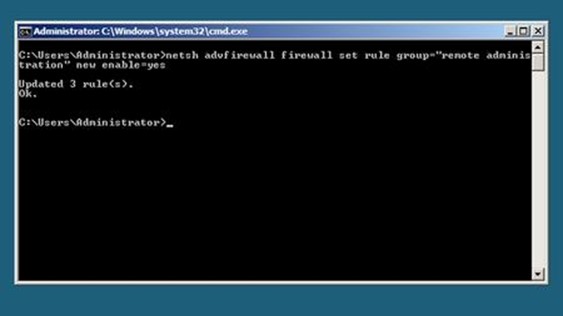
Remotekonfiguration über das MMC-Snapin erlauben
Nun kann der Server über die Computerverwaltung compmgmt.msc konfiguriert werden.
Hierzu muss die Computerverwaltung mit dem Server verbunden werden.
Dies funktioniert über einen Rechtsklick auf das Root-Element und die Auswahl Verbindung mit anderem Computer herstellen.
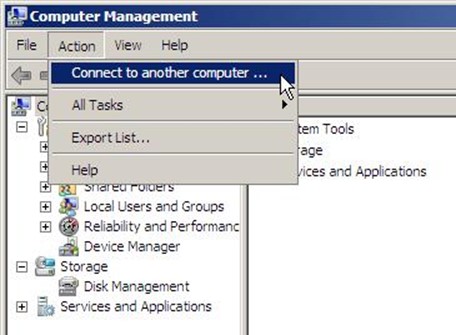
Computerverwaltung verbinden
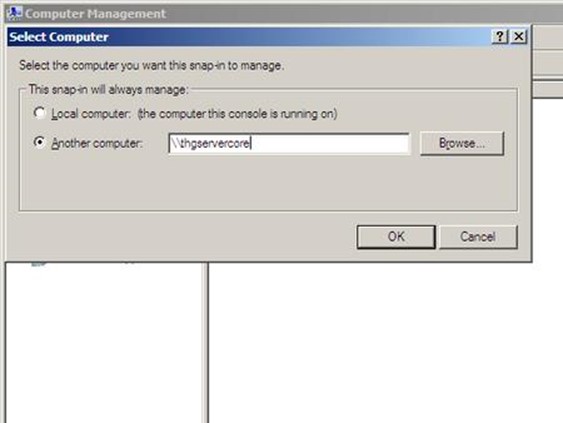
Name des Zielservers
Anschließend wird die Konsole des Remote-Systems in die Computerverwaltung geladen und der Server kann einfach konfiguriert werden.
Dies funktioniert nicht nur von einem Server-System sondern auch von Windows Vista aus.
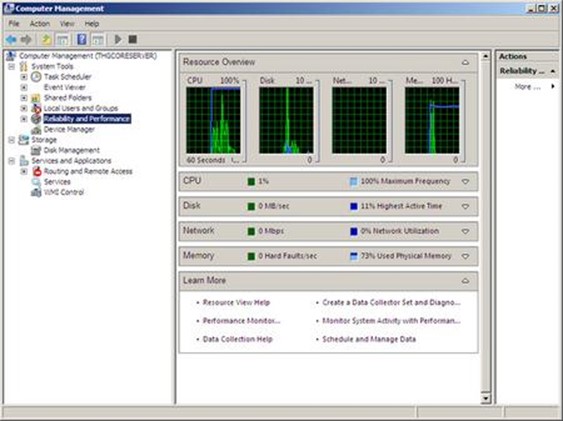
Konfiguration des Systems über die Computerverwaltung
In der Standardkonfiguration des Windows Server 2008 ist der Bildschirmschoner aktiviert und schaltet sich nach 10 Minuten ein.
Besonders bei der Anfangskonfiguration des Servers ist dies nervend, jedes Mal, nachdem der Bildschirmschoner aktiv war, das Passwort neu eingegeben werden muss.
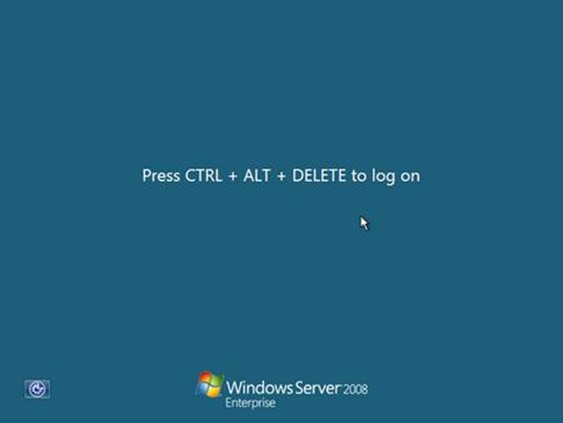
Nach 10 Minuten Leerlauf wird der Admin aus dem System geworfen
Der Bildschirmschoner kann im Core-Server nur über die Registry konfiguriert werden.
Der Registrier-Editor ist auch in der Core-Installation verfügbar und kann mit dem Befehl regedt32 gestartet werden.
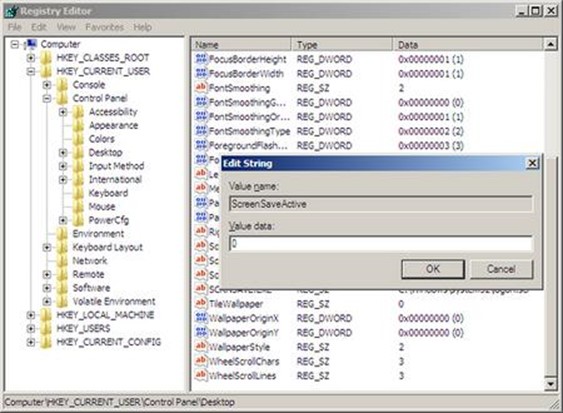
Abschalten des Screensavers über die Registry
Die Einstellung befindet sich im Pfad HKCU\ControlPanel\Desktop\ScreenSaveActive, der Wert 0 schaltet den Screensaver aus, der Wert 1 schaltet ihn ein.
Firewall deaktivieren
Die Firewall ist auch in der Core-Installation des Windows Server per Standard aktiviert.
Wer bereits eine andere Firewall-Lösung für den Zugriff vom Internet aus einsetzt und für das Intranet keine benötigt, kann die Windows-Firewall deaktivieren.
netsh firewall set opmode disable

Komplettes Deaktivieren der Windows-Firewall
Der Windows Server 2008 muss auch in der Core-Installation über das Internet aktiviert werden.
Hierzu wird der Befehl slmgr.vbs -ato in der Konsole eingegeben.
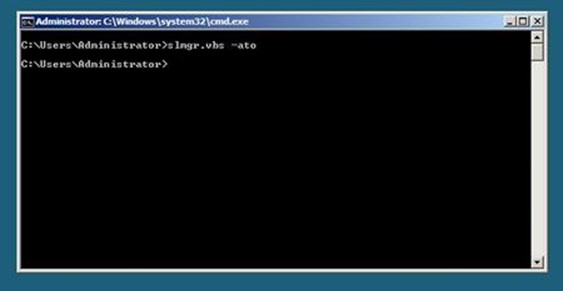
Aktivierung des Servers
Erscheint keine weitere Meldung, war die Aktivierung erfolgreich, andernfalls wird eine Dialogbox mit einer Fehlermeldung angezeigt.
Aus diesem Grund sollte die Aktivierung über den Remotedesktop und nicht über die Remotekonsole durchgeführt werden.
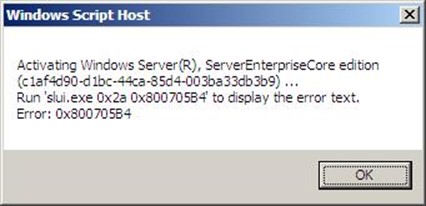
Fehler bei der Aktivierung
Während sich der Speicherverbrauch im RAM nur gering auswirkt, ist der Unterschied der Dateien auf der Festplatte recht gewaltig.
Die Core-Installation benötigt weniger als die Hälfte an Speicherplatz gegenüber der konventionellen Installation.